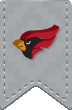- Log in through the touch-screen or card swipe.
-
Press Scan and Send
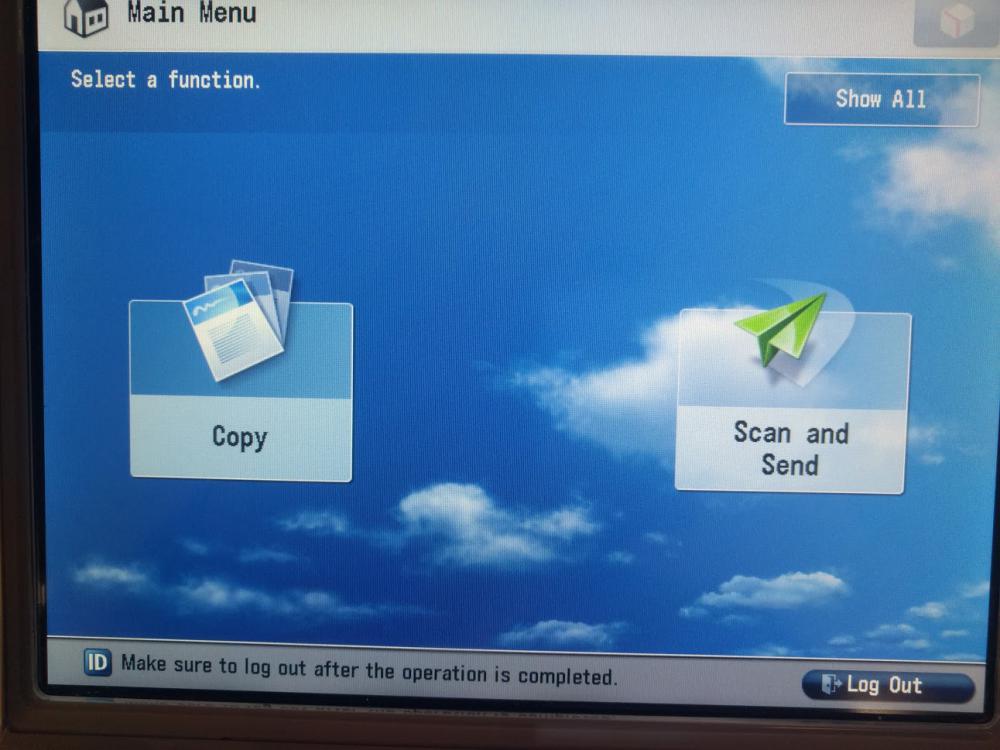
-
Select One Touch. The next screen will show any One Touch buttons you have. If you have not created any, it will be blank.
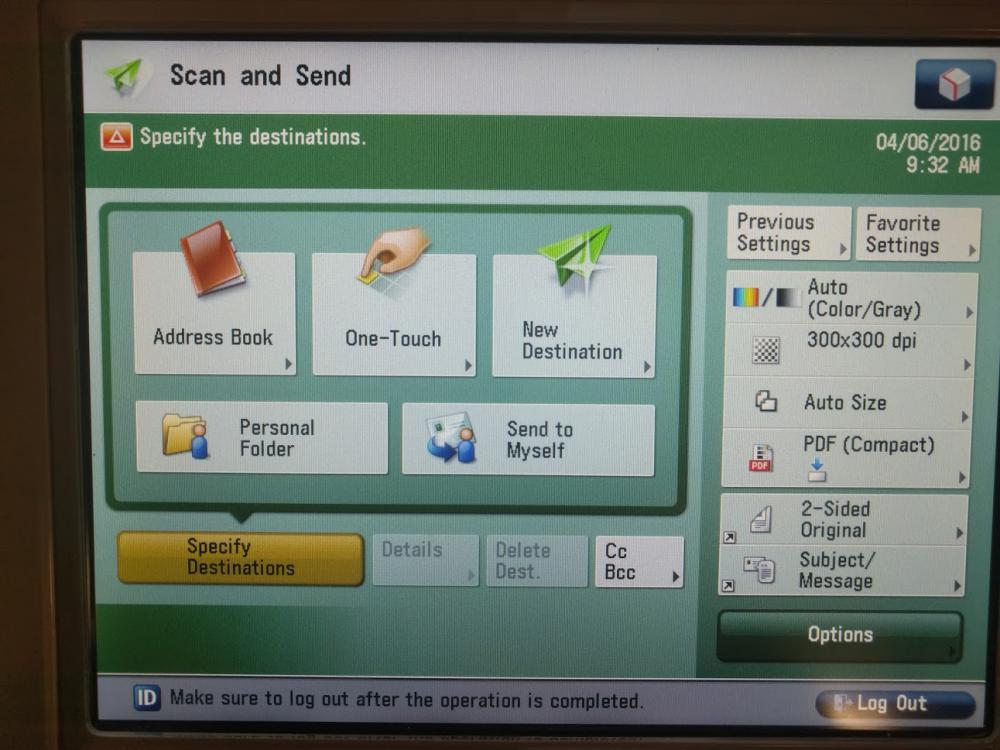
-
Select Register to create a new button.
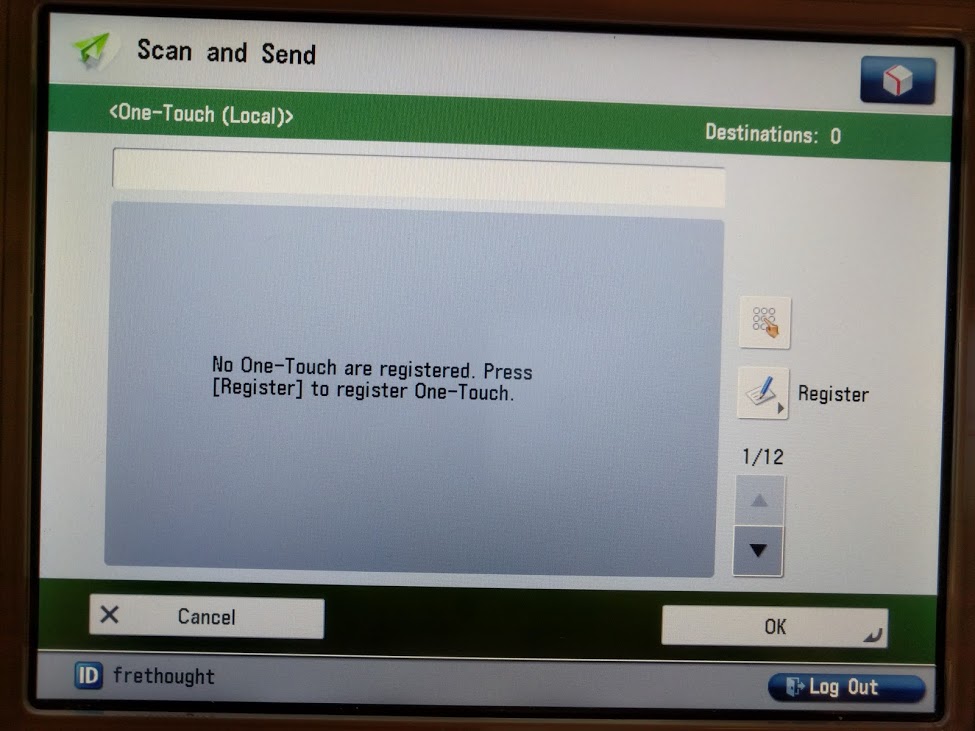
-
Select a blank button( it will display a number instead of a name) and select Register/Edit
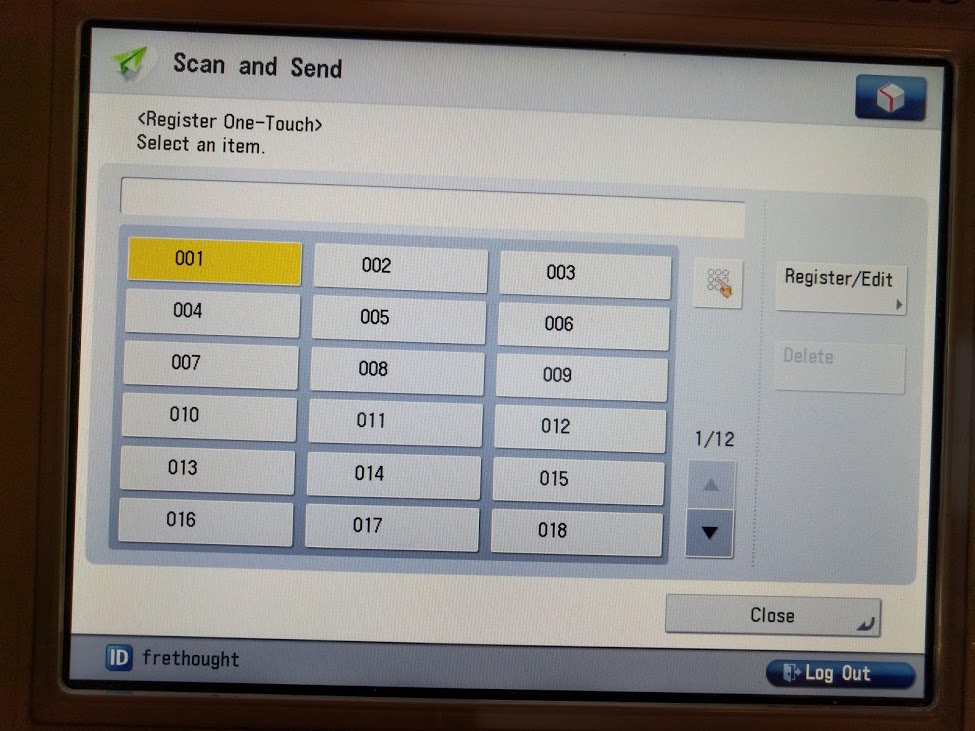
-
Select Email to create a button associated with an email address.
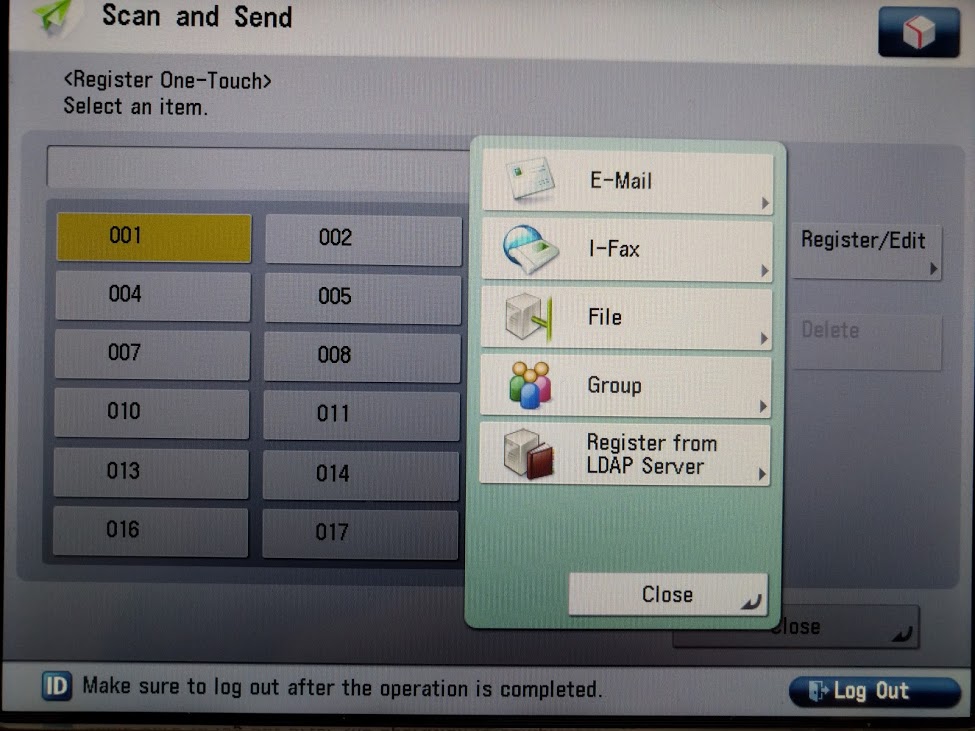
-
Enter the following information for the entries on the next screen:
Name: The name of the user
One-Touch Name: The name of the button
Email Address: The email address that you want to send to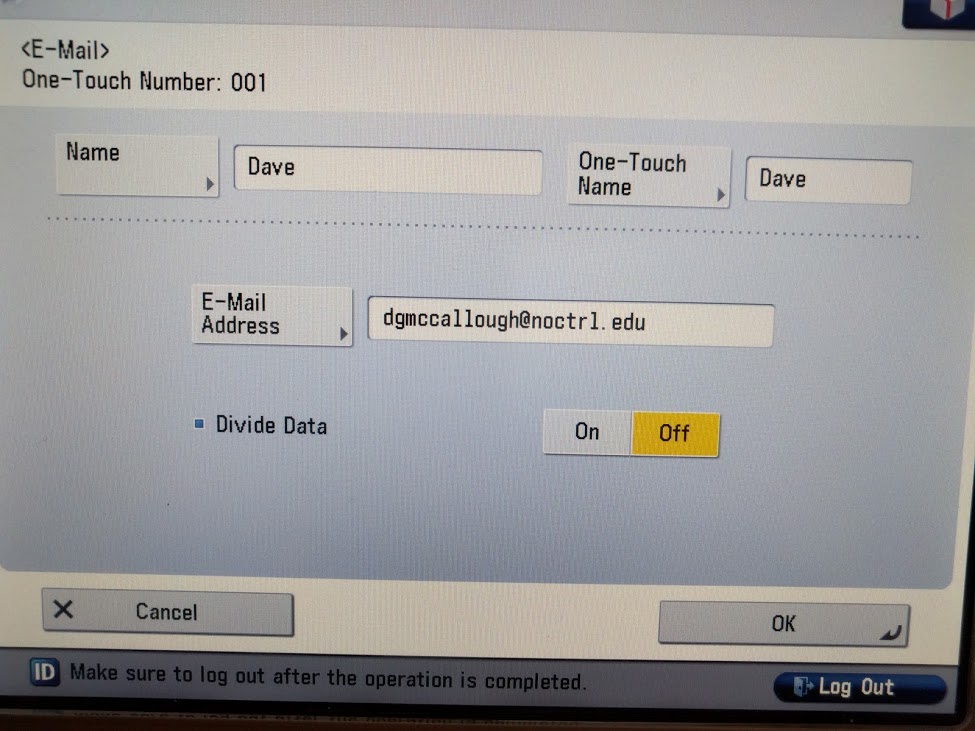
- Press OK to continue
-
You will be returned to your button list. The name of the button will match what you entered and you can select the button to see it's information
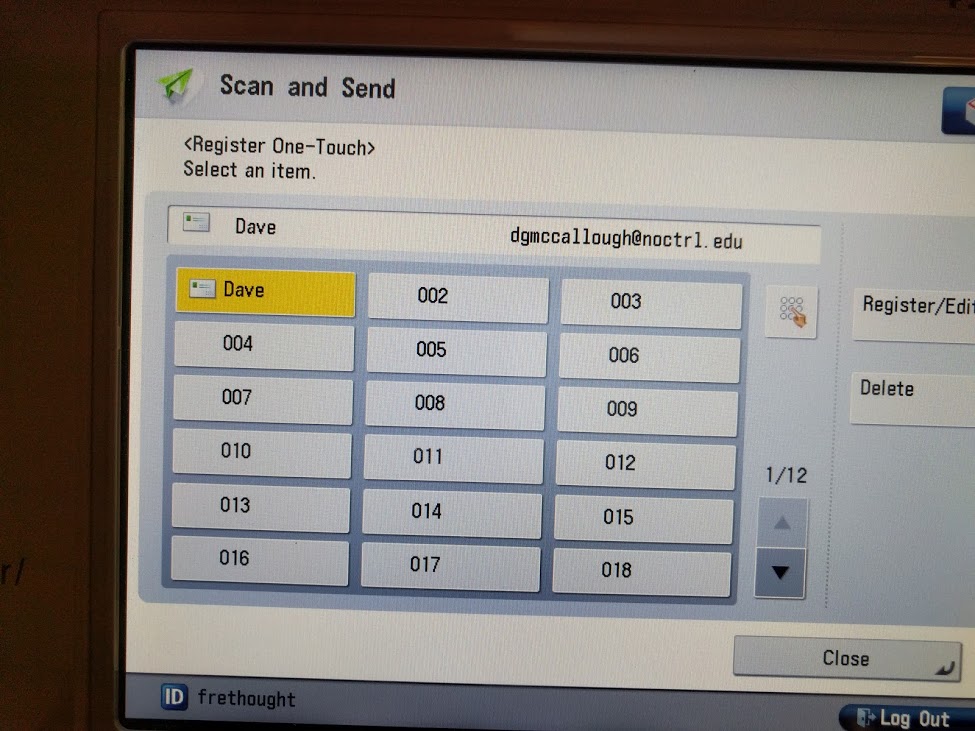
- Select Close to continue. You will be returned to the One-Touch screen that shows all buttons that you have registered.
-
Press a button to select it as a Scan and Send destination.
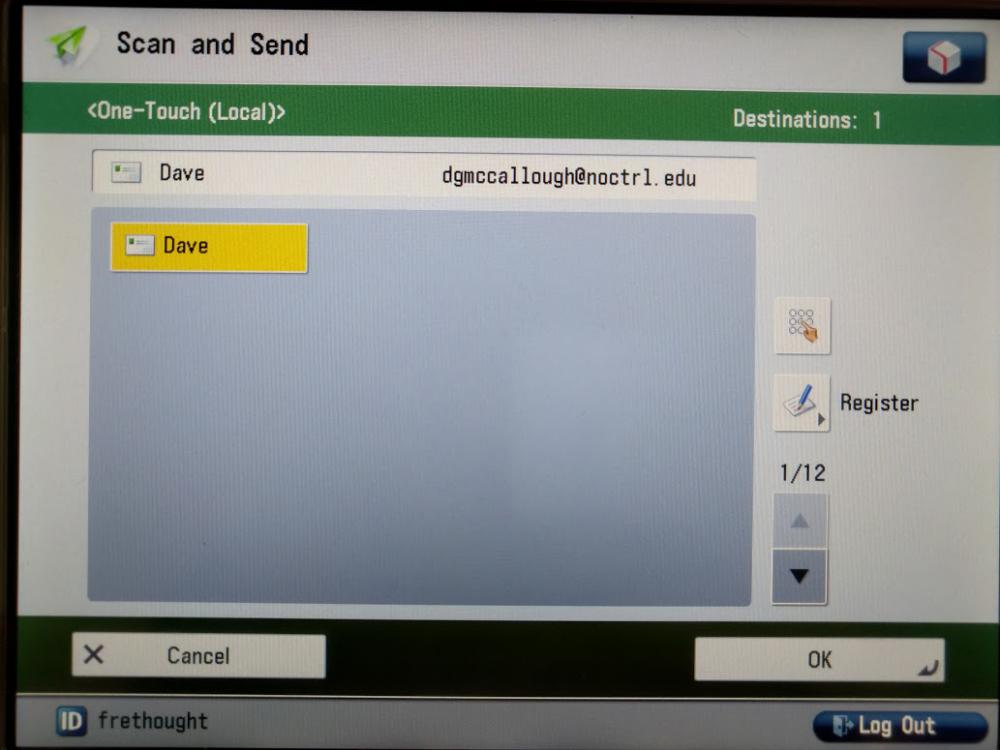
- Press OK to continue.
-
You will be returned to the Scan and Send screen with the selected destination.
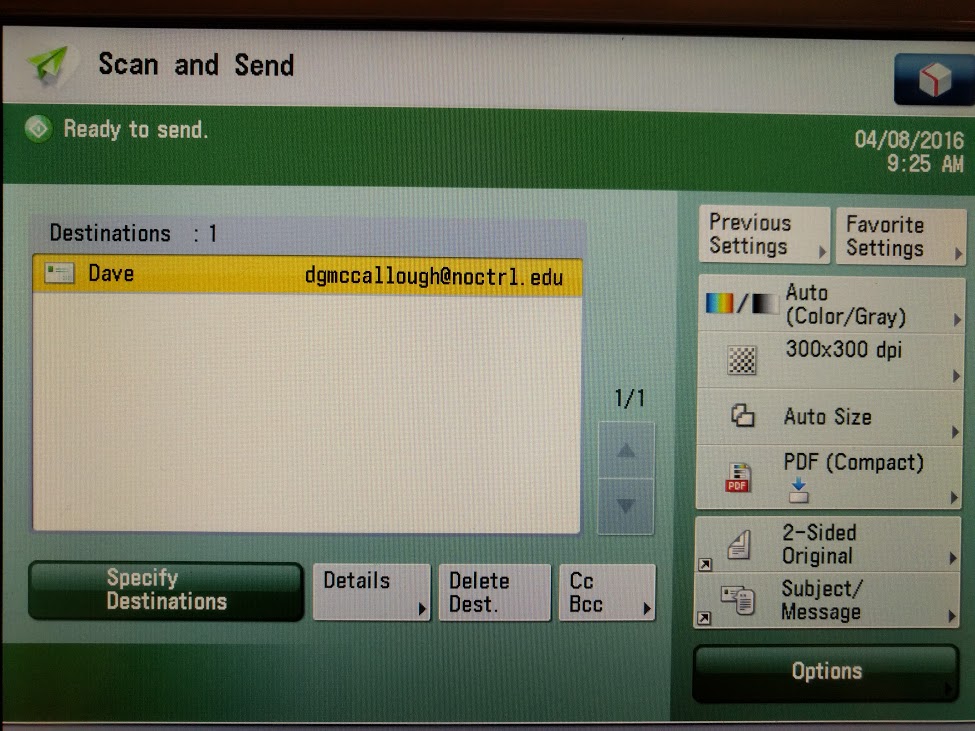
- Once you are finished, press the physical green "Start" button on the printer to begin the scan and send process.