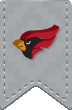Please expand the sections below for device specific instructions for configuring your mobile device for NCC email using your phone's native Mail app.
iOS 11.x
-
Tap on Settings

-
Click on Accounts & Passwords
-
Click Add Account
-
Select Exchange
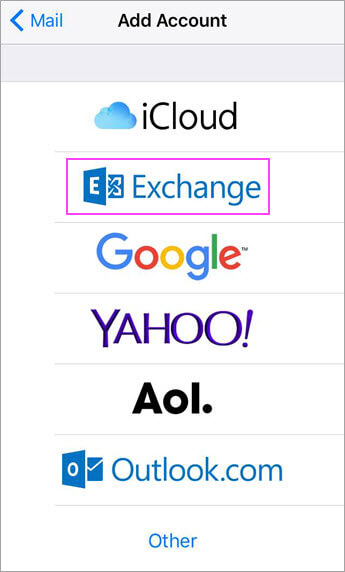
-
Enter the following information and then click Next.
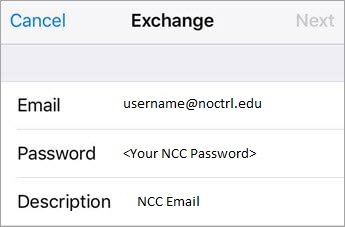
-
Tap Sign In
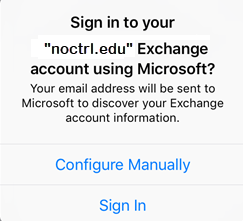
-
Enter the password associated with your email account. Tap Sign in.
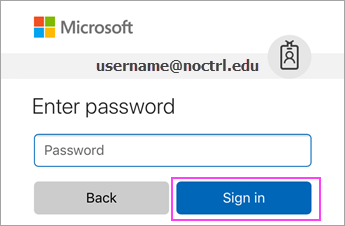
-
The Mail app may request certain permissions. Tap Accept.
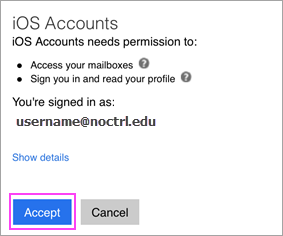
-
Choose the services that you would like to sync with your iOS device and tap Save.
-
Open your Mail app and refresh to begin downloading your mail
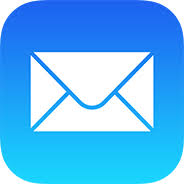
iOS 10.x
-
Go to Settings

-
Select Mail -> Tap on Accounts
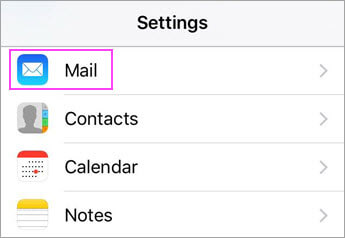
-
Tap on Add Account
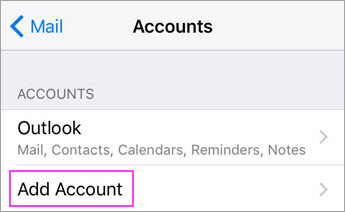
-
Select Exchange
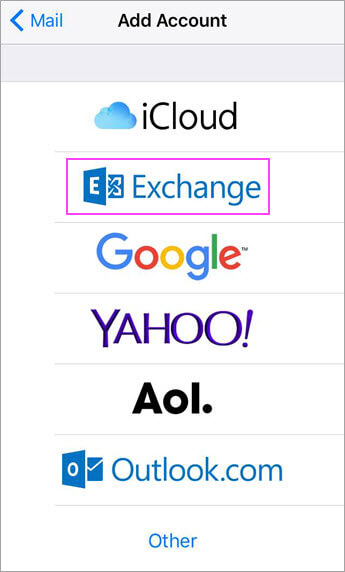
-
Enter the following information:
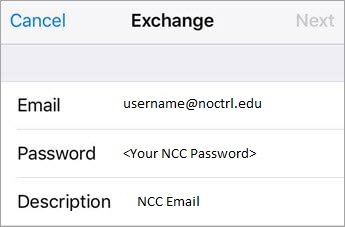
Click Next
-
On the next screen enter the following information:
Verify the "Email" field has your full email address
Server: mail.office365.com
Domain: <leave blank>
Username: Enter your full email address <username@noctrl.edu>
Password: <your password should already be entered from the previous screen>
Click Next
-
The Mail app may request permissions to access your calendar and contacts. To agree, tap Yes.
-
Select the items you wish to sync with the phone. Make sure mail is on/green
-
Click Save
-
Open your Mail app and refresh to begin downloading your mail
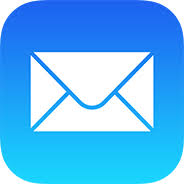
Android
There are many different versions of Android. These instructions are based on the base version of Android released by Google, so your device might have a slightly different set of fields.
-
Tap Settings
-
Tap Accounts
-
Tap Add Account
-
Tap Microsoft Exchange ActiveSync or Corporate
-
Enter your full NCC email address <username@noctrl.edu> and your NCC password.
-
If you see a Domain\Username field, enter your full NCC email address
Please Note: If Domain and Username are separate fields, please enter your full email address in Username and leave Domain blank.
-
If you see a Server field, enter outlook.office365.com
-
Tap Next
-
To complete auto configuration, tap OK
-
Select the Account Options you wish to use.
-
Tap Next
-
Tap Microsoft Exchange ActiveSync to update the display name of your account.
- Tap Next -> your inbox should now appear
Microsoft Outlook App for Mobile Devices
The Outlook App is available for free for both iOS and Android mobile operating systems. Please see the instructions below for your OS.
iOS
- Download and install the Outlook app (free) from the AppStore.
-
Open Outlook.

-
Open the menu in the upper left corner > Tap Settings

- Tap Add Account > Add Email Account
- Type your full @noctrl.edu email address and tap Add Account
-
Enter your NCC password
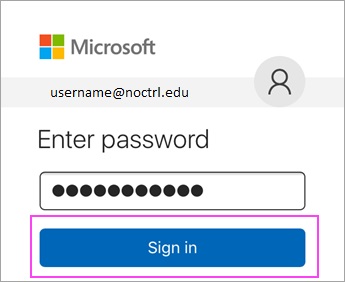
-
Tap Yes or Allow to give Outlook permission to sync your calendar, contacts etc.
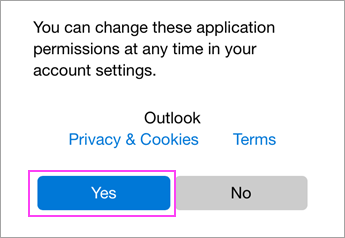
Android
- Download and install the Outlook app (free) from the Play Store.
-
Open Outlook.

-
Tap Get Started if it is your first time using Outlook. Or, go to Settings > Add Account > Add Email Account
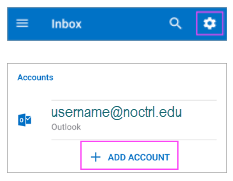
-
Enter your full @noctrl.edu email address and then tap Continue
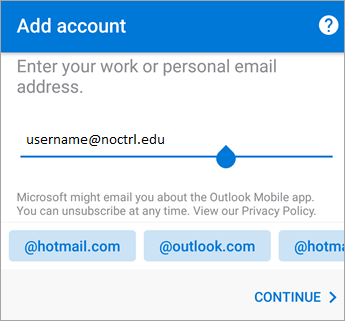
-
Enter your NCC password and tap Sign In or Next
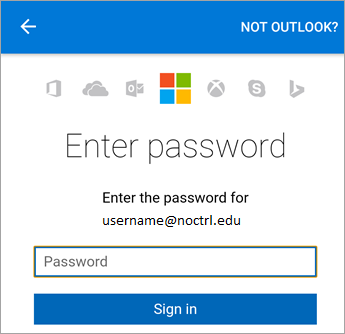
-
Outlook my request permission to access you calendar, contacts etc. Tap Yes or Allow.