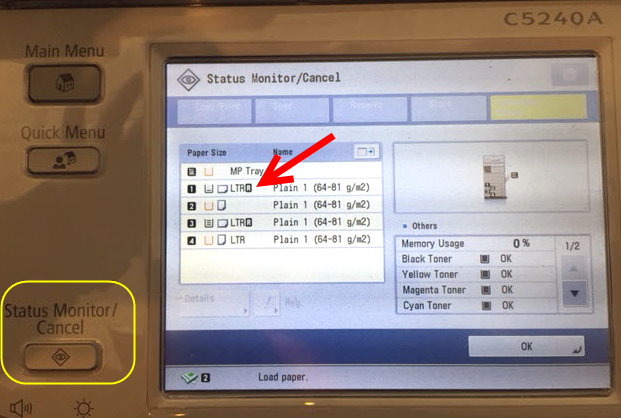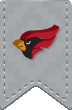I printed a job to an iPrint printer, why didn't it come out?
You may be out of print credits. You can view your print credit balance by logging in to https://get.cbord.com/ncc/
How many print credits do we receive?
Students receive $45.00 dollars worth of print credits at the start of each semester. You can add more print credits by logging on to your CBORD GET account at https://get.cbord.com/ncc/
How do I add more print credits?
-
Navigate to https://get.cbord.com/ncc/
-
Login to your GET account.
-
On the right side of the page in the "Quick Links" section, click the "Add Funds" link
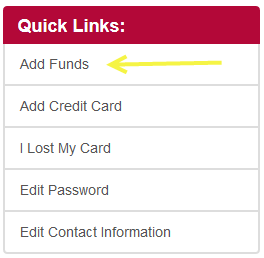
-
Select the value of Flex dollars you would like to add and complete the credit card information. Click Continue.
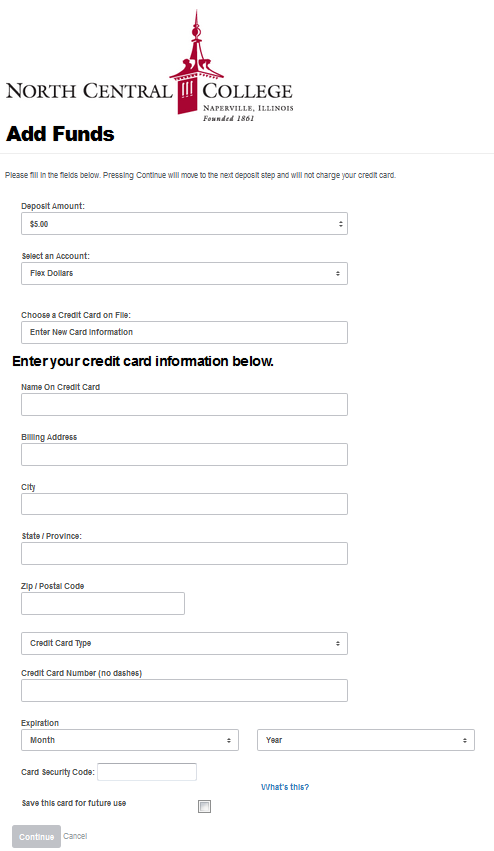
- Verify that your information is correct and click Submit Payment. By clicking Submit Payment, your credit card will be charged.
If my job fails to print, how do I recieve a print credit refund?
Please contact the ITS Help Desk at 630-637-5440 or at helpdesk@noctrl.edu if your job fails to print.
Where are the color printers located?
The color printers are located on the second floor in Carnegie Hall and in the Library Reference room.
How do I install iPrint?
iPrint is a network print management system that allows students to print from their personal computers to any public printer on campus. iPrint is available for both Windows and Mac operating systems. Please click on the link for your OS to view the installation instructions.
Installing an iPrint printer in Windows
- Launch Firefox or Internet Explorer as an Administrator
- Navigate to http://its.noctrl.edu/iprint
-
Select the printer that you would like to install to by clicking on its link.
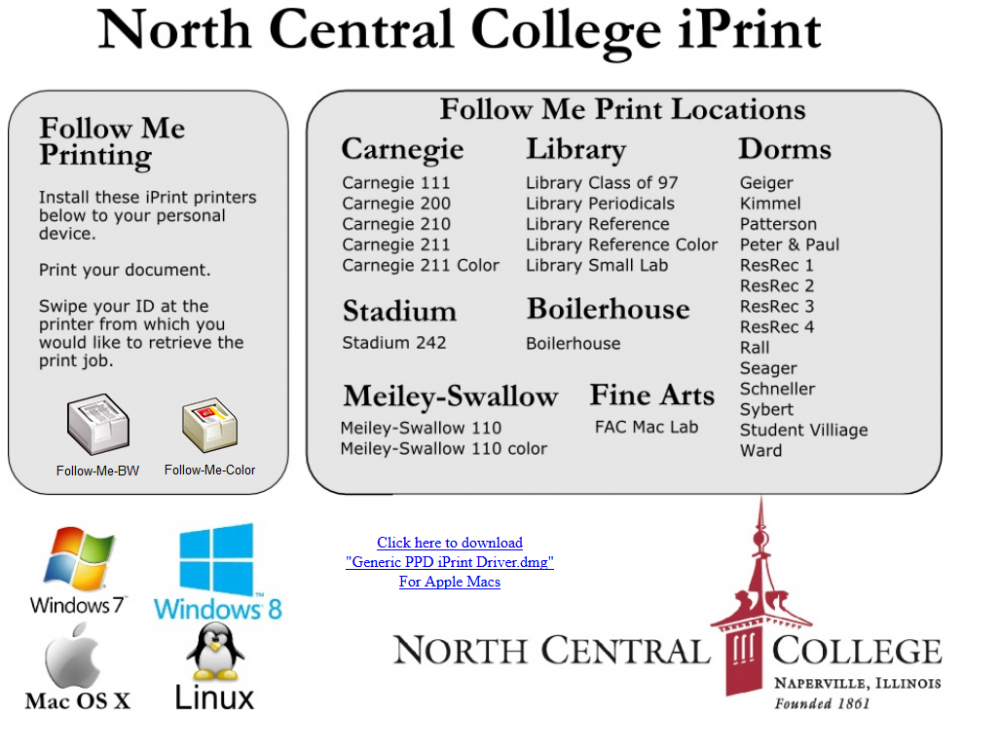
- A pop-up box will then appear with: "The iPrint client is not installed. Do you want to install it now?" Click OK.
- Follow the on-screen instructions. Note: This client install will be only required for the first printer you install.
- Navigate to http://its.noctrl.edu/iprint. Select the printer you want to install.
- A pop-up box will appear with :"This printer is not installed. Would you like to install it now?" Click OK.
- A pop-up box will appear with : "The printer has successfully been installed."
- Send a test print to the newly installed printer
Installing iPrint on MacOS 10.x
- Launch an Internet browser and navigate to http://its.noctrl.edu/iprint
- When prompted click OK to download the iPrint software
- Close your Internet Broswer
- In Finder, navigate to (Your name)\Downloads
- Open iPrint.dmg
- Double-click on the iPrint.pkg
- On the “Welcome to the iPrint Client for Macintosh Installer” window, click Continue
- On the “Select a Destination” window, click on the icon for the Macintosh HD and click Continue.
- Enter your computer username and password if prompted, then click Install Software (this is NOT your NCC username and password
- Click Close once the software installs
- Launch Firefox Navigate to http://its.noctrl.edu/iprint
-
Select the printer that you would like to install to by clicking on its link
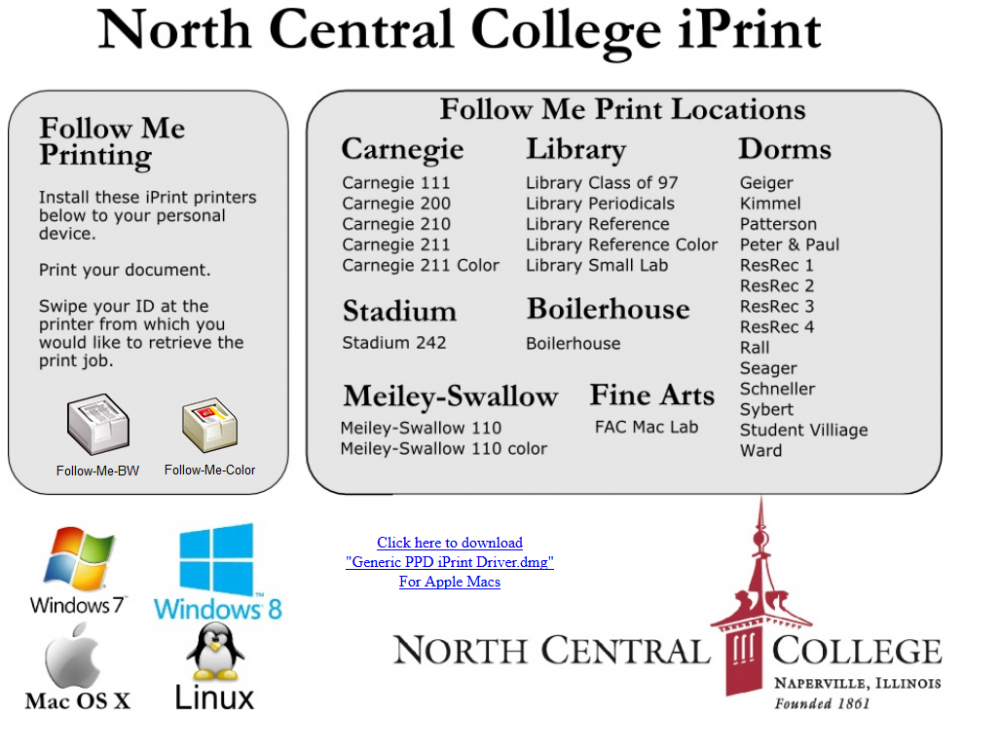
- Click Yes to install the printer
- Enter your NCC username and password and then click Continue when prompted
- Click Close
- Send a test print to your newly installed printer
Do I need to bring my own printer to campus?
There is not a necessity to bring your own printer to campus because there is a printer in every residence hall. If you do bring your own printer, you will need to hook it up using a USB cable.
Will a wireless printer work on our network?
Wireless Printers do not support the type of security that our wireless uses and cannot connect to NCC_Wireless.
How do I select a default printer?
To select a default printer, please follow the instructions below:
- Click on the Start menu and select Devices and Printers.
- Right click on the printer you want as your default and select Set as default printer.
I keep receiving the following error message: "the filter specified in the ppd could not be found/resolved" when I try to install the Follow-Me-Color printer on my Mac
Make sure you have installed the generic print driver available on the iPrint page. If the printer still does not install, you will need to install the HP driver pack on your Mac. This package requires at least 1 GB of free space on your hard drive. Please click the link below to download the driver pack:
How do I resolve the iPrint Error 1801 - The printer name is invalid?
Temporarily disable the desktop firewall on your workstation - it is preventing a successful connection between the iPrint client and IPPSRVR running on the iPrint server.
Canon Error: Load Paper - Trays are not empty
- Click on the "Status Monitor" button
- On the printer's display screen, press on the tray/paper size from which you would like the job to print.
- The job should begin to print from your selected tray