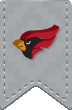Instructor - How do I make my course available for student viewing?
- Go to the Control Panel on the bottom-left portion of your screen.
- Click Customization to expand the drop-down menu.
- Click Properties.
- In the third section down, Set Availability, click Yes to Make Course Available.
- Scroll to the bottom of the page and click Submit
Instructor - How do I save my Course Material to use at a later date?
Follow the steps below to save your course for future use
- From your course's Control Panel (on the left side), click on "Packages and Utilities".
- From the next set of options, select "Export/Archive Course".
- On the next screen, you have two choices: "Export" and "Archive." To create a package that you can import into a future course, click on the "Export" button. To create a package that is a record of the course as it took place in Blackboard, click on "Archive."
- On the next screen, if you chose "Export", you'll have the opportunity to select which parts of the course you'd like to save into your package file. "Archive" has many fewer options.
- Once you're done making changes to how the course will be exported or archived, click on the "Submit" button. Creating the export/archive file may take a while.
- Once it's done, you can download it by returning to Control Panel -> Packages and Utilities -> Export/Archive Course. The export or archive files you've made for this course will be listed here. You can download a file by clicking on its filename; you will be prompted to save it to your computer.
To import this file into another course later:
- From the new course's Control Panel (on the left side), click on "Packages and Utilities".
- Select "Import Package/View Logs", then click on the "Import Package" button that appears.
- On the next screen: under section 2, choose the course package you'd like to import by clicking on the "Browse My Computer" button; under section 3, choose the course materials you'd like to import from the package.
- When you finish making those choices, click on the "Submit" button at the bottom of the page. The import process will begin shortly.
Instructor - How do I add another user to my course?
Students are automatically enrolled in Blackboard courses based on class rosters in Merlin. If a student adds a class after the start of the term, it may take up to 24-hours after he/she appears in your Merlin roster to be enrolled in the Blackboard course.
To add preceptors, TAs or other instructors to your course, follow the instructions below:
- Login to Blackboard and access the course where this user will need to be added
- In the Control Panel under Users and Groups, click Users
-
Click the Find Users to Enroll button
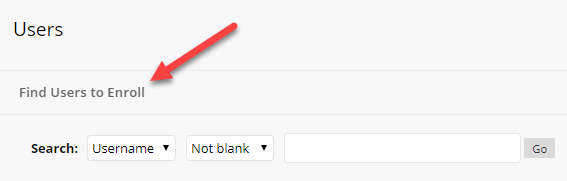
- Click the Browse button
- In the search box, Select Username, Contains and then type the username of the person you would like to add to your course. Click Go.
- Make sure the check box next to the person's name is selected and click the Submit button.
- Select a role from the dropdown menu and click the Submit button.
Instructor - How can I change the role of a user in my Blackboard course?
-
From your course Control Panel, expand Users and Groups and click on Users
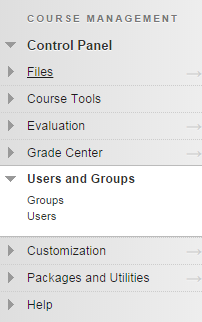
-
Identify the user whose role you wish to change and click on the action button (inverted caret). The action button will appear on the right of the username when you hover the mouse pointer in the row that contains the student’s name.
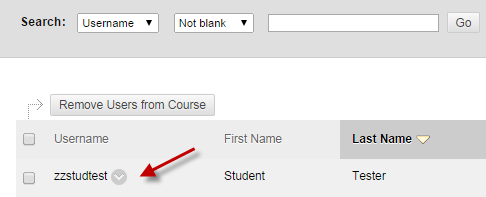
-
Click on Change User’s Role in Course.
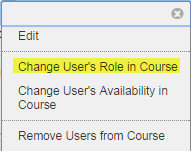
-
Select the role you wish to set and click on Submit.
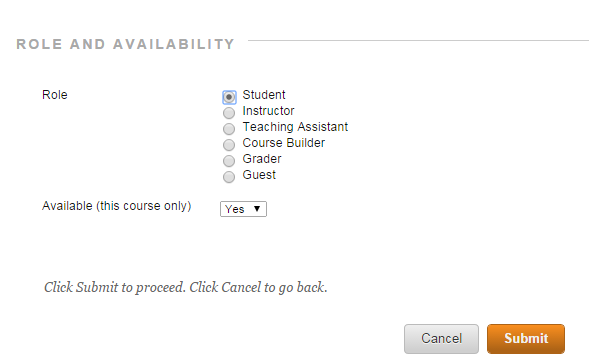
Instructor - Why am I unable to add a student to my course?
The student must have been previously assigned to this course at some point in the past. Once a person is added to a course by Datatel Datatel "owns" their user status in the course, and doesn't allow instructors to subsequently alter that status (regardless of whether the person is still assigned to the course).
To add the student to your course, ITS must manually override this status. Please contact the Help Desk at helpdesk@noctrl.edu
Instructor - Where can I find more information about building a course in Blackboard?
Blackboard.com offers several training videos on course creation and specific features of the product. To view the training videos, please visit Blackboard's official help website at:
Instructor - Why is extra text appearing in column headers when Grade Center is downloaded for offline use?
Symptom: A Grade Center that has been downloaded to work offline will include extraneous text in the column heading (usually "instructor.download.column.total"). Unless this text is removed before the file is reuploaded, the extra text will be added to the column headers within Blackboard. This will happen and must be corrected each time the Grade Center is downloaded and uploaded.
Workaround: Remove the extra text from each column header in your spreadsheet before uploading it back into the Blackboard Grade Center. Please follow the steps below.
- Open your file in Excel
- Click on the column header for the first assessment
-
Highlight and then copy the text instructor.download.column.total (do NOT highlight | ########)
(Note: If you remove the |#######, you will see duplicate columns in your Grade Book) - Click Ctrl-F on your keyboard to open the Find and Replace tool
- Click on the Replace tab
-
In the Find what: field, paste the text you copied in step 3
In the Replace with: field, click Delete on your keyboard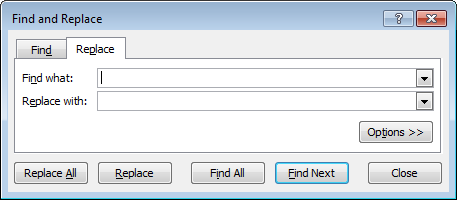
- Click Replace All
- Click OK on the search and replace results window
- Click Close on the Find and Replace window
Blackboard is aware of this issue and will be fixing it in a future release of its software (anticipated October 2014).
Instructor - I am not able to scroll horizontally in the Grade Center on a Mac
This issue is due to OS X’s different settings for scrollbars starting with Lion. The workaround for Lion and Mountain Lion users is as follows:
- Launch System Preferences, either from the Dock or from the Apple menu.
- Once the System Preferences window opens, select the General preference pane.
- The middle section of the General preference pane controls when scroll bars appear and a few additional scroll bar options.
- To return the scroll bars to their pre-Lion functionality, select “Always” from the Show Scroll Bars options. The scroll bars will now always be visible, even when you’re not scrolling.
Instructor - How do I copy an exam from one course to another?
Exporting a Blackboard test for use in another course
-
Login to Blackboard and access the course containing the test you would like to repurpose
-
Expand the course’s Control Panel and then expand Course Tools
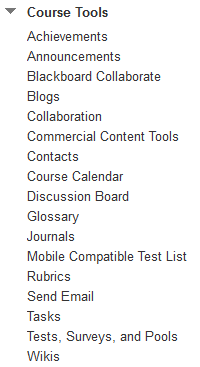
- Click the link for “Test, Surveys, and Pools”
-
Click on the link for “Tests”
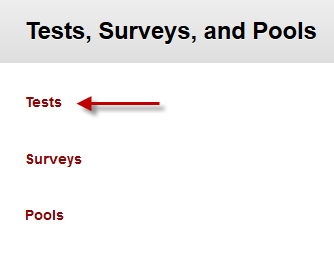
-
Hover over the test you would like to copy and click on the down arrow icon to activate the menu
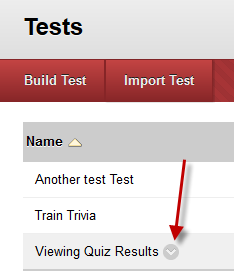
-
Select “Export” from the menu
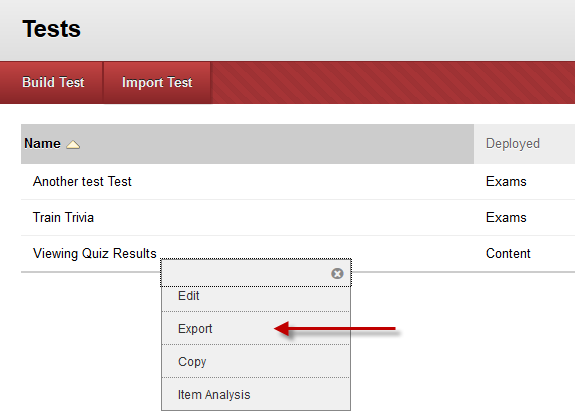
-
When prompted, save the file to a location on your computer.
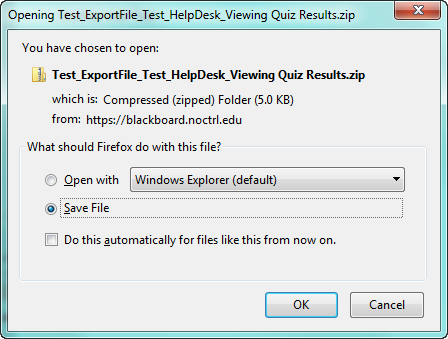
-
You can then import your test into another course.
Importing a Blackboard test that has been exported from another course
-
Login to Blackboard and access the course in which you would like to import the exported test.
-
Expand the course’s Control Panel and then expand Course Tools
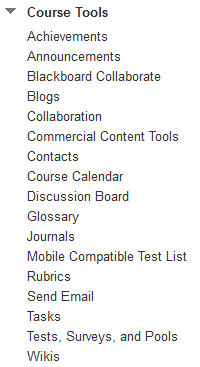
-
Click the link for “Test, Surveys, and Pools”
-
Click on the link for “Tests”
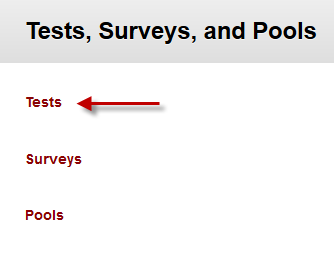
-
Click on “Import Test”
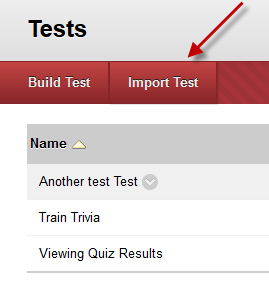
-
Click on the “Browse My Computer” button.
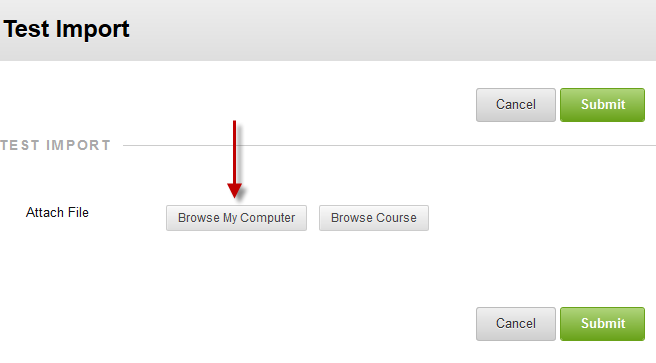
-
Navigate to the location where you saved the test in Step 7 from above and click Open
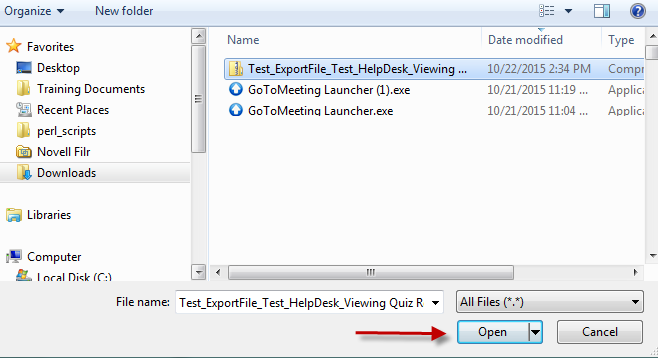
-
Verify the correct file name is displayed and then click Submit.
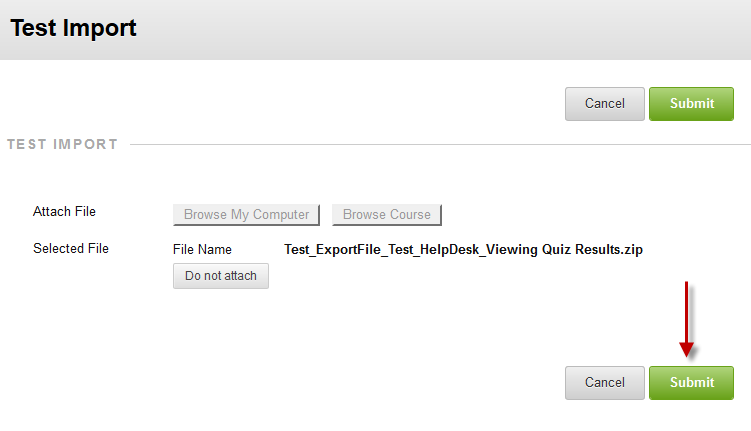
-
The imported test will now be available by navigating to Control Panel -> Tests, Surveys, and Pools -> Tests.