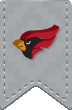North Central College's wireless supports the following operating systems:
Windows 11, MacOS 14+, Android, Apple iOS and ChromeOS. For instructions on configuring your operating system for NCC's wireless, please click the expand the link for your OS below.
Windows 11
-
Click on the wireless icon in your taskbar and select NCC_Wireless
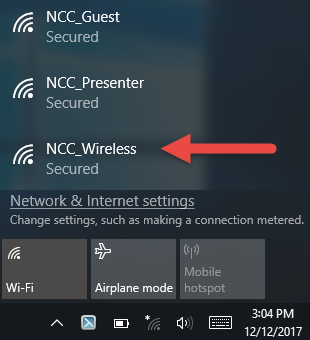
-
Click Connect
-
Enter you NCC username and password. Click OK.
Please Note: Your password IS case sensitive.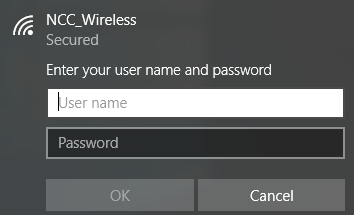
-
You will receive a certificate security dialog box, click Connect.
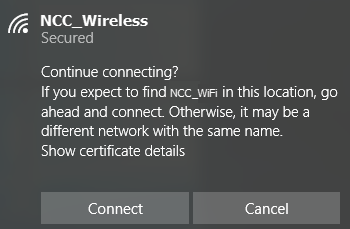
MacOS X
Connect to Wireless for Mac OS X
-
Click on the wireless icon in the upper right-corner of your screen and select NCC_Wireless from the list of available networks
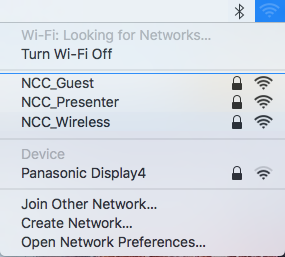
-
When prompted, type your NCC username and password and click Join
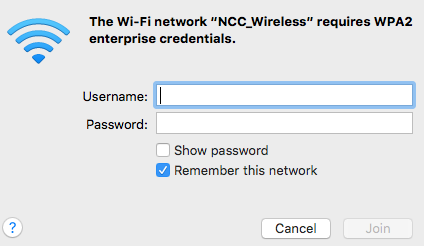
-
You may be prompted to accept NCC's wireless certificate, click Continue
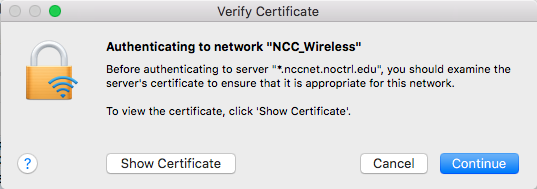
-
You may be prompted to enter a password to make changes to your computer's Certificate Trust Settings. If prompted, type the username and password to your computer. Click Update Settings.
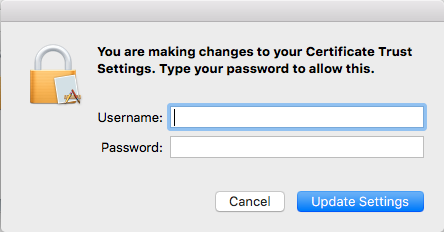
Apple iOS
Connect to the NCC wireless network with your iPhone, iPad, or iPod Touch.
1. Select Settings and then Wifi.
2. Select NCC_Wireless from the Wifi menu.
3. When prompted, type in your NCC username and password
4. If prompted, click Trust.
5. You should now be connected to NCC_Wireless.
Android
The instructions below are for configuring an Android 2.2+ device to connect to the NCC Wireless Network.
1. On the main screen of your Android device, click the Menu button and then
select Settings.
2. In the main Settings menu. Select Wireless & Networks
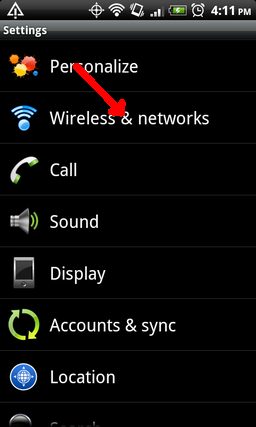
3. Select Wi-Fi settings
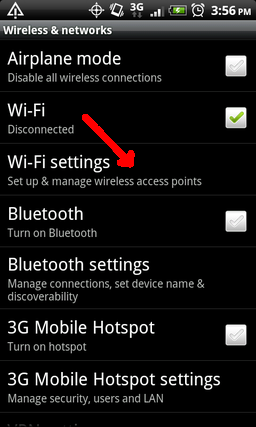
4. Verify Wi-Fi is enabled, if it is off, tap Wi-Fi to turn it on. If you are in range of the NCC_Wireless network, it should appear under Wi-Fi networks.Tap NCC_Wireless.
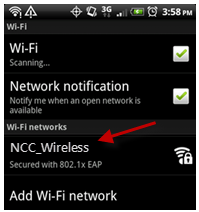
5. Fill out the following information on the Connect to NCC_Wireless screen:
-
EAP method: PEAP
-
Phase 2 Authentication: MSCHAPV2
-
If you seen any certificate fields, leave set to: (unspecified)
-
Domain: ad.noctrl.edu (if required)
-
Indentity: Your NCC Username
-
Anonymous identity: Leave Blank
-
Wireless Password: Your NCC Password
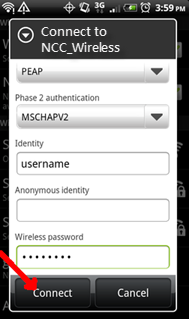
6. Click Connect. Your Android device should now connect to the
NCC_Wireless network.
Chrome OS
-
Click on the WiFi icon in the lower right corner of the screen and select Settings
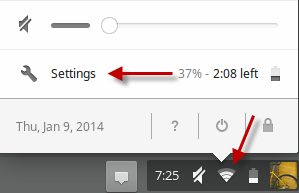
-
Under "Internet connection," click + Add connection and select Add Wi-Fi...
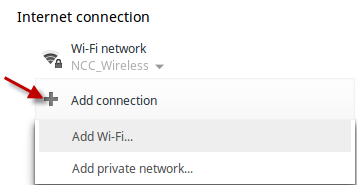
-
On the "Join Wi-Fi Network" screen, click the Advanced button
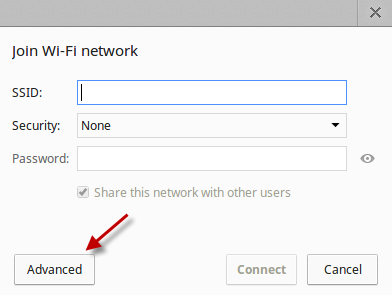
-
Fill out the fields with the following values:
SSID: NCC_Wireless
EAP method: PEAP
Phase 2 authentication: MSCHAPv2
Server CA certificate: Do not check
Domain: ad.noctrl.edu
User certificate: (will be grayed out)
Identity: <use your NCC username>
Password: <use your NCC password>
Anonymous identity: (leave blank)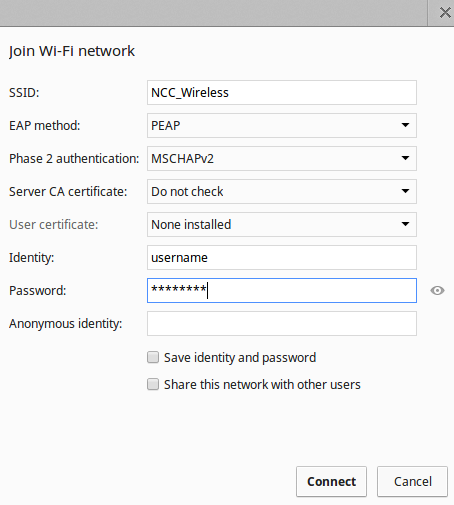
- Click Connect