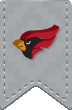You can access your North Central College network drives from a personal computer using any Internet browser. To access your NCC drives follow these steps:
-
Type the following URL in your Web Browser https://drives.noctrl.edu .
-
You will get a screen that asks for your User Name and Password. This is identical to your network user name and password. After entering your user name and password, click on OK. You will get a screen that looks like the following:
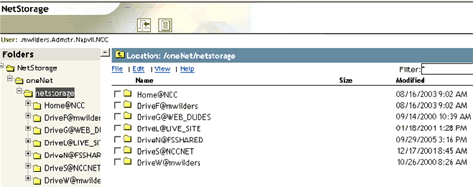
-
Select the drive that you would like to use under Folders located on the left side and expand it by clicking on the + sign. Keep expanding down until the file you want to use appears on the right side.
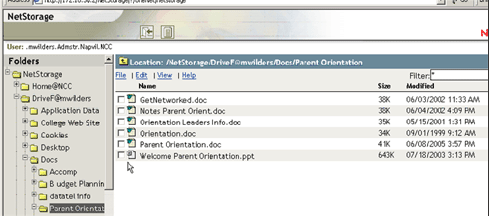
-
Find the document you would like to work with and place a check in the box on its left. Then double click that line and you will have the option to select Open, Save, Cancel or More Info. Save your document to your local “C” drive, the desktop or your flash drive. Do not select open as it will open your document in the browser
- Make sure that you save the document while you are working on it. When you have finished working on your document save it and then close the file.
Save your file back on your network drives:
-
Return to drives.noctrl.edu and find where your file was originally located by clicking on the + signs.
-
Click on the word File which is located above the list of documents. You will see the following:
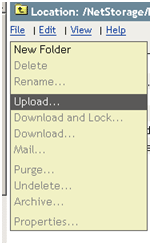
-
Click on Upload. Use Browse to find the file that you want to upload and when you find it click on it
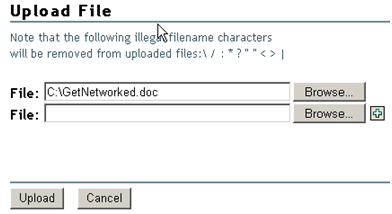
-
Click on Upload. You have placed your edited file on the network drive at NCC
-
Select the logout icon
 to finish.
to finish.