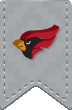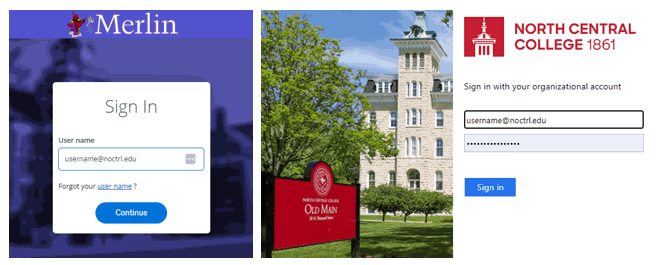North Central College provides faculty, staff and students with a quick and easy way to change a password or reset an expired or forgotten password. To help maintain password security, ITS is unable to perform password changes over the phone.
Password Portal: https://password.noctrl.edu
IMPORTANT: The password reset tool will only work to reset a forgotten password if you have already enrolled your account in PortalGuard and configured multi-factor authentication.
If you have forgotten your password and have not enrolled your account, you will have to visit the ITS Help Desk in Carnegie 110 with a picture ID to have your password reset.
PortalGuard Enrollment
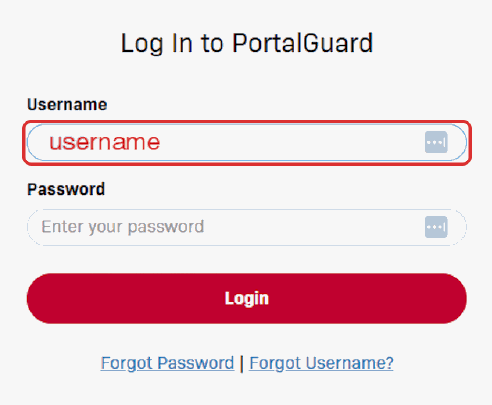
-- A QR Code will be generated and displayed on screen
Open the "Microsoft Authenticator" app on your mobile device
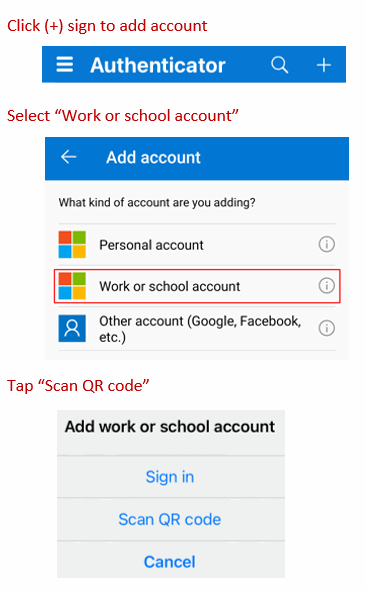
- Scan the QR code with your mobile device
-
In the "2nd Factor/One Time Passcode" field enter the x-digit code that appears under your token in the app
Example Token Name: North Central College MFA (username) - Click Continue
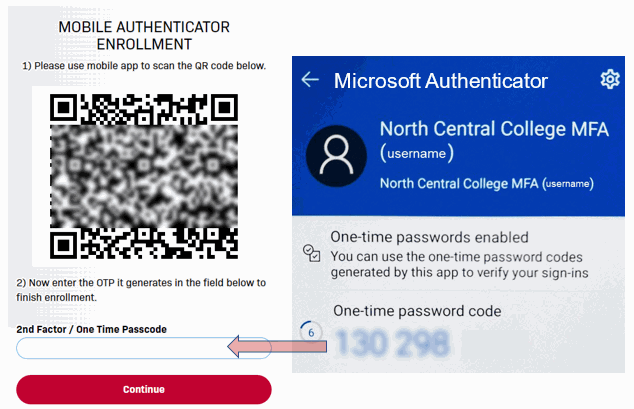
STEP 9 - Verify your Information
- Click on "Registered Email Address" to verify that your personal email address is correct
- Click on "Registered Phones" to verify that your current phone number is listed
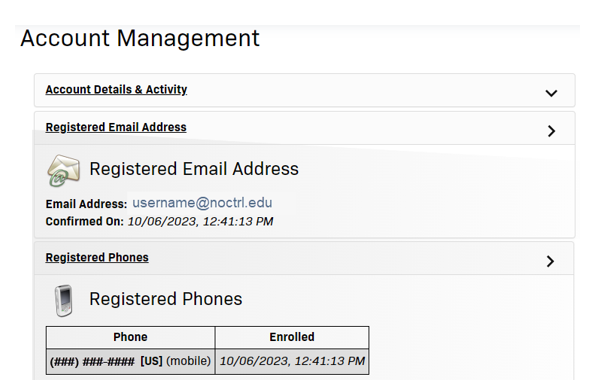
STEP 10 - Updating Incorrect Information
Changing Your Password
Please follow the instructions below to change your password. You do not need to "reset" your password if you still know your current password and it has not yet expired.
STEP 1 - Go to the NCC Self-Service Password Portal
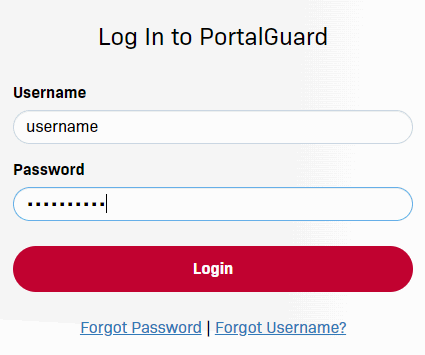
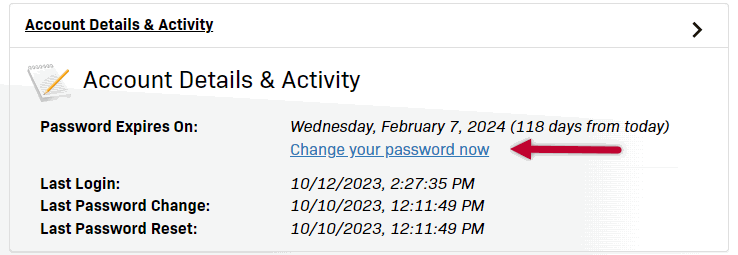
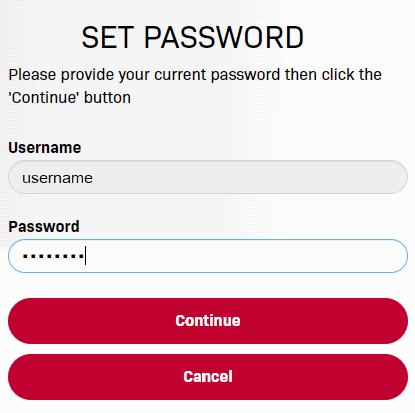
- Open the Microsoft Authenticator app on your device
- Tap on your token "North Central College MFA (username)" to view your code
- Enter the 6-digit code from the Authenticator app and click "Continue"
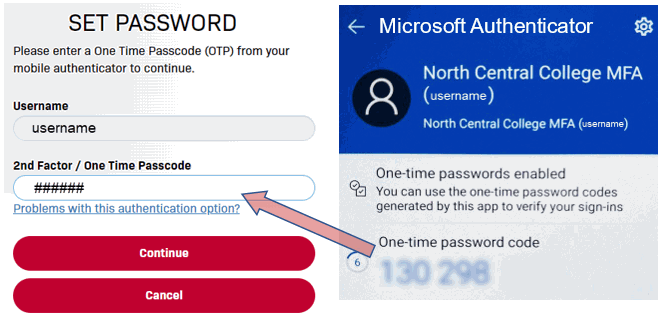
STEP 6 - Enter New Password
Your new password must meet the requirements listed on the page
- Enter your new password
- Type your new password again to confirm
- Click Continue
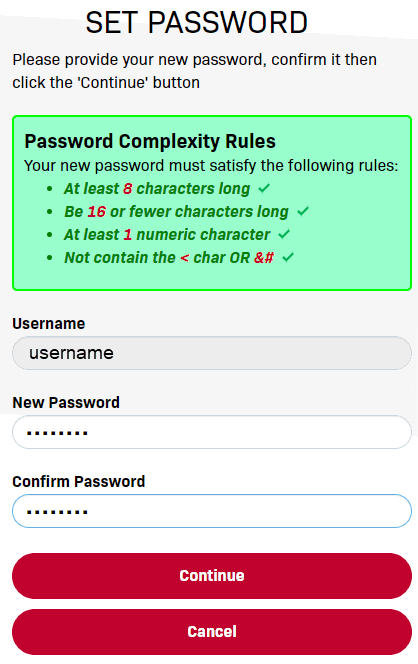
STEP 7- Logout
Click the link to "Return to the Account Management page"
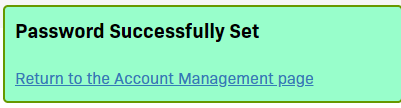
From the dropdown menu. click Logout
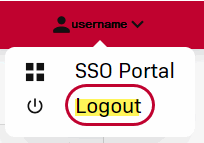
How to Reset Your Password via Authenticator App
STEP 1 - Go to the NCC Self-Service Password Portal
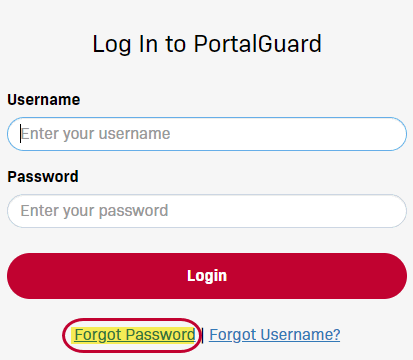
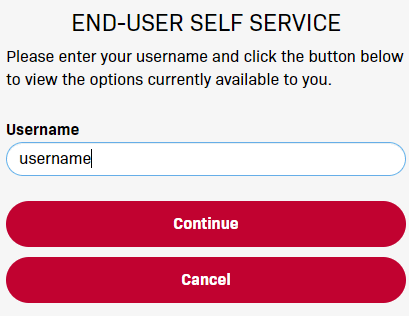
You will be prompted to enter a "One Time Passcode" (OTP) to access your account.
Launch the Microsoft Authenticator app on your mobile device
- Click on your token "North Central College MFA (username)"
- Enter the 6-digit code into the "2nd Factor/One Time Passcode" field
- Click Continue
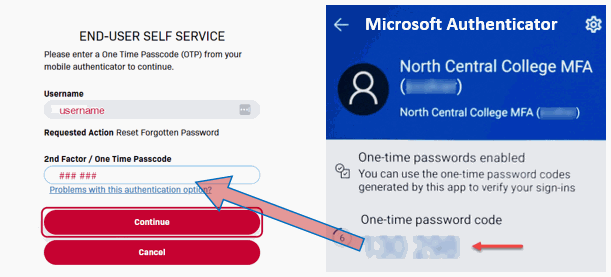
STEP 5 - Enter a New Password
- Type your new password in the "New Password" box
- Retype your new password in the "Confirm Password" box
- Click Continue
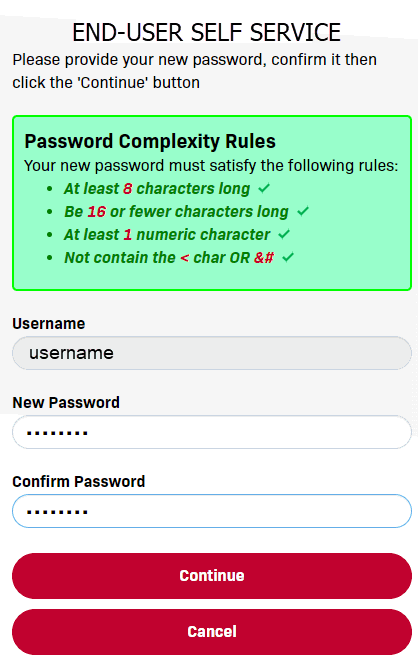
STEP 6 - Success!
Password reset successfully.
Click "Try to continue logging in" to access your account.
How to Reset your Password with Phone Number
STEP 1 - Go to the NCC Self-Service Password Portal
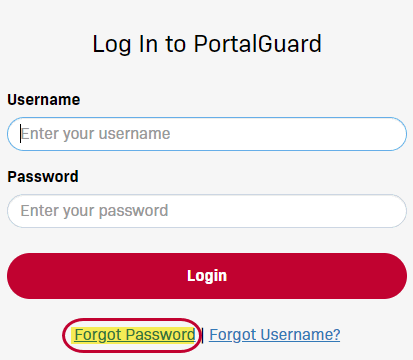
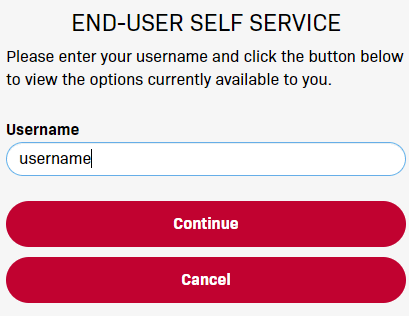
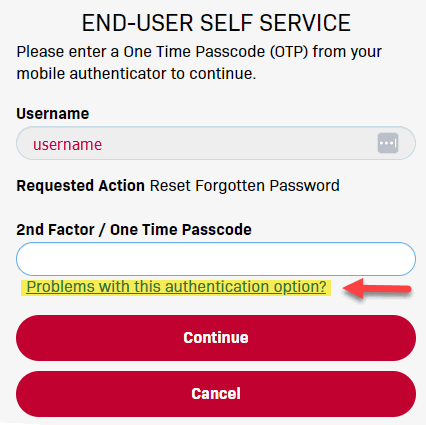
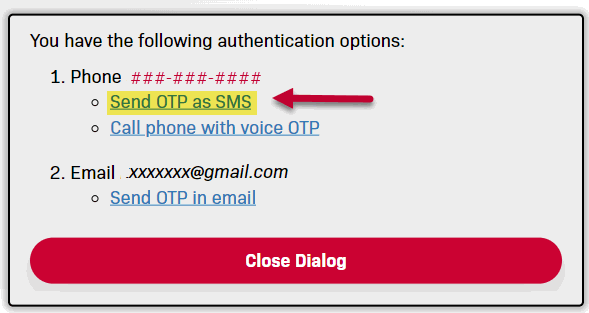
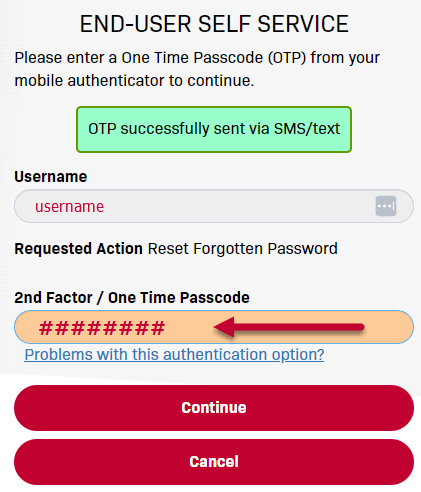
- Enter your new password
- Type in your new password again to confirm
-
Click Continue
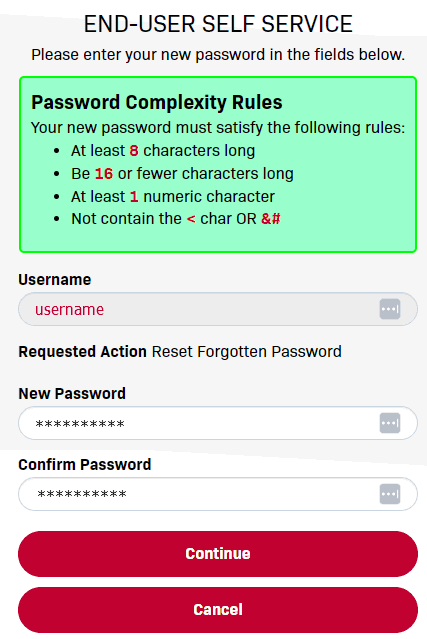
STEP 9 - Password Reset Successfully
Click "Try to continue logging in"
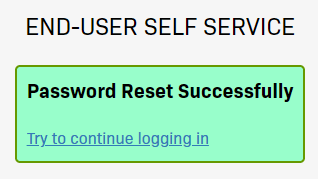
How to Reset your Password with a Personal Email Address
STEP 1 - Go to the NCC Self-Service Password Portal
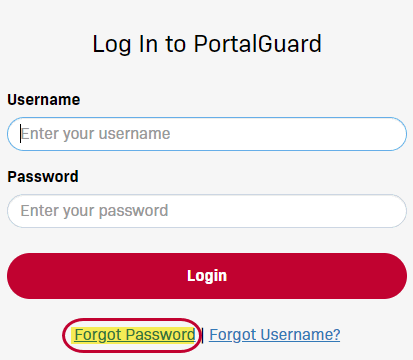
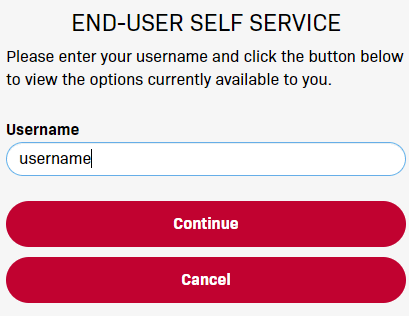
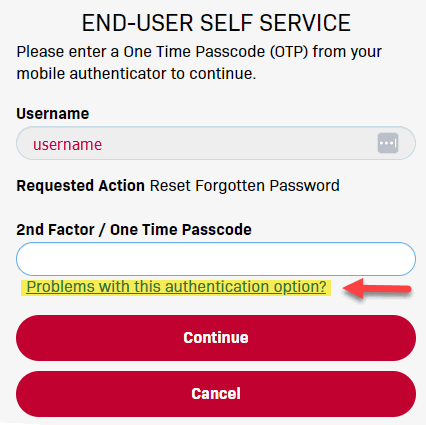
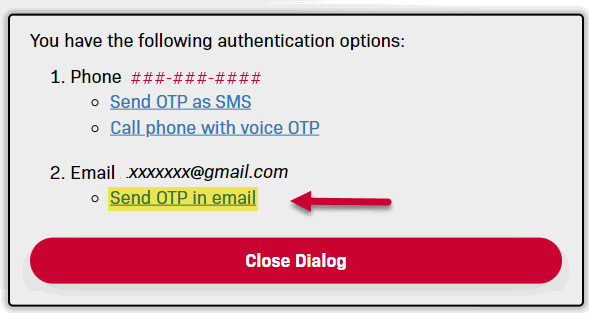
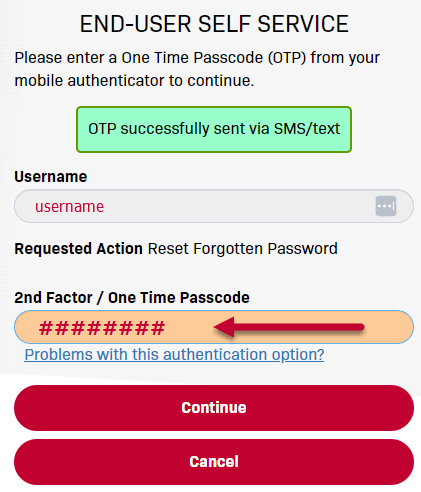
- Enter your new password
- Type in your new password again to confirm
- Click Continue
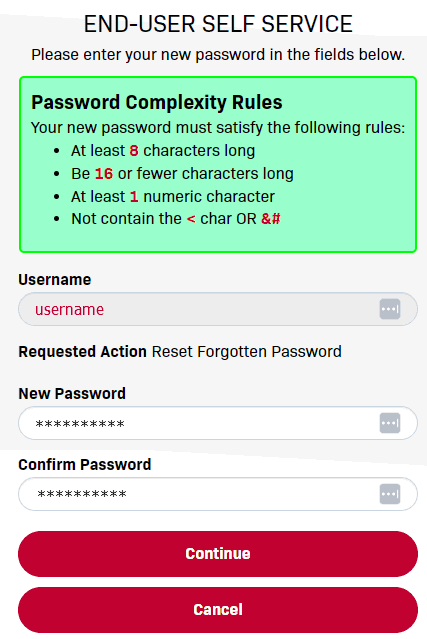
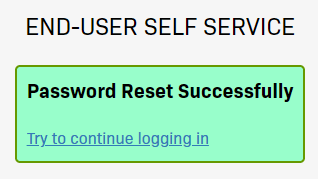
Re-Register for MFA on a New Phone
If your Microsoft Authenticator app is no longer working for MFA, or if you've gotten a new phone, follow the instructions below:
-
Open the Microsoft Authenticator app on your phone
-
If your NCC token is still listed ("North Central College MFA (username)"
* Tap on the token* Select the Setting (gear) icon* Select Remove account* Confirm Remove Account.
-
Visit the Help Desk in person with a photo ID to reset your MFA method
---------- or ----------
Contact the Help Desk to request a Zoom meeting to reset your MFA method. **
**You will be required to show your NCC ID card and your face with a high-quality video connection
The Help Desk is located in Carnegie 110 and is available to assist Monday - Friday from 8am - 4:30pm.
Update your Contact Information
Alternate methods of password reset use contact information stored within the College's student information system (SIS). Personal phone numbers and email accounts used to regain access to an account must be accurate in the SIS for this tool to be useful to you.
Please verify that your personal information is correct in the College's SIS (Merlin).
STEP 1 - Login to Merlin Self-Service
- On the purple Merlin login screen, enter your username or full email address
-
You will be redirected to the NCC single-sign on page to complete you login
Login with your full email address and current password - Click "Sign in"
STEP 2 - Verify Your Information
-
Verify that a personal email address and cell/mobile phone is listed in your profile
-
Verify that the information listed is correct
- If all information is correct, click the "Confirm" button for each category
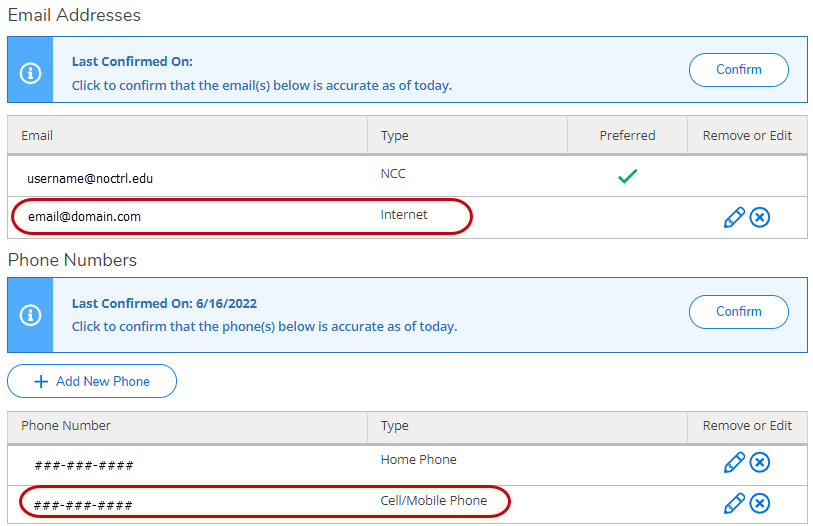
STEP 3 - Update Incorrect or Missing Information
If your email address or phone number is MISSING
- Click the + Add New Email or + Add New Phone buttons
- Complete all fields
- Click on the "Add" button to save the changes.
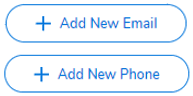
If your information is INCORRECT
- Click on the pencil icon to edit/update your information.
- Complete all fields
- Click on the "Update" button to save the changes.
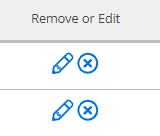
STEP 4 - Sign Out
When all changes are complete, click "Sign Out"
Tips for Selecting Better Passwords
Every account, computer or device containing any data you do not wish to lose should be protected with a strong password. In the event you lose your computer or a mobile device, a well chosen password will be your first line of defense. Below are some tips to help you create better passwords.
-
A method you can use to remember and create a strong password is to use a passphrase or series of words
-
The password should contain a combination of upper and lowercase letters, numbers and special characters (except those expressly prohibited)
- The password should be at least 8 characters, and remember, LONGER IS STRONGER.
Example:
-
Start with a phrase: "John likes to eat cookies"
-
Use the fist letter of each word with the first word being an uppercase letter: "Jltec"
-
Next add the name of the website you are visiting: "JltecAmazon"
-
Substitute characters for letters: Change all "E's" to a "3", all "A's" to the "@" symbol, all "S's" to "$"
-
The password then becomes "Jlt3c@m@zon"
Best Practices
-
Never share your password with others
-
Use different passwords for different sites/sytems (example: don't use the same password for your email account and your bank account)
-
Never write down or store your password where other may see or find it (like under a keyboard)
-
Do not create a password with information that can be easily guessed -- or with words found in the dictionary
-
Use multi-factor authentication if available
Bad Passwords
When creating a password, you should never use information such as your name, birthday, SSN, phone number or words that can be found in the dictionary.
Examples of bad passwords:
-
John0123
-
Password1
-
Password123
-
Rover25
Password & MFA - FAQs
Answers to common questions about PortalGuard MFA and password can be found in our FAQ section