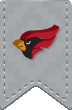Welcome to North Central College! The ITS Help Desk provides support for technology issues including hardware, software, email, network accounts, telephony and printing. The ITS Help Desk is your main point of contact for most technology issues on campus.
Information about getting started with your NCC accounts, campus computer and office phone can be found by expanding the topics below. If you have any questions or need assistance, please feel free to contact the Help Desk.
Contacting the ITS Help Desk
The Help Desk is here to assist you with your technology related questions and issues. You can contact the Help Desk using any of the methods below.
-
Phone: (630) 637-5440
You can contact the Help Desk via phone during normal business hours or during our extended hours while a term is in session. The Help Desk can be reached by dialing x5440 from a campus phone, or by dialing (630) 637-5440 from an off-campus phone. Voicemail messages left outside of business hours will be addressed the next business day.
-
Email: helpdesk@noctrl.edu
The Help Desk can be contacted via email at helpdesk@noctrl.edu. All messages sent to the Help Desk will automatically have a ticket created in our ticket tracking system. ITS will contact you about your issue within one business day of receiving your email.
-
Walk-ins: 110 Carnegie Hall - 10 N. Brainard St.
You can receive in-person service during normal business hours at the Help Desk, located in 110 Carnegie Hall.
-
Web: https://its.noctrl.edu
Visit the ITS website for FAQs, instructions and much more information.
ITS Help Desk Hours: Extended Phone Support Hours (while a term is in session)
Monday - Friday Monday - Thursday
8 a.m. - 4:30 p.m. 4:30 p.m. - 8 p.m. .
Your NCC Accounts
Each employee at North Central College will receive an NCC username and password. HR will provide you with your NCC username and password as part of your onboarding process. Your NCC username and password allows you to access most campus resources including the following:
- Campus Computers
- Merlin
- Canvas
- Microsoft 365
- NCC Box
- Colleague (if applicable)
Changing your NCC password
All new accounts are created with a temporary password which only allow for a limited number of logins. After receiving your account information, you should immediately change your password to one of your choosing.
Instructions for changing your NCC password can be found at:
https://its.noctrl.edu/accounts-passwords/managing-your-ncc-password
Password Information:
- Passwords must contain at least 8 characters
- Passwords must contain at least 1 number
- Passwords must be different than any of your previous passwords
- Passwords expire every 180 days
- Passwords can not contain either of the following special characters "&" or "<"
- Select complex passwords that contain a combinations of letters, numbers and symbols. Passwords should NOT contain words found in the dictionary
Accessing your NCC Email
After changing your password for the first time, you will have access to your NCC email from on and off-campus. You can also configure your mobile device to receive your NCC email and calendar.
-
What is my email address?
All faculty, staff and student email addresses use the following format: username@noctrl.edu
-
How do I access my email?
On campus: Use the Outlook client installed on all on-campus Windows & Mac computers.
Off campus: Using Google Chrome, Firefox or Safari, navigate to https://outlook.office365.com
* Login using your full @noctrl.edu email address and NCC password.
-
How do I configure my mobile device for NCC email?
Instructions for accessing your email from an IOS or Android device any be found on the ITS website at: http://its.noctrl.edu/email-migration-information/o365-mobile-device-configuration
Accessing your NCC Merlin Account
Merlin is a web-based system that allows faculty and staff to access information contained in the College database. Information found in Merlin includes the time entry form,class rosters, benefit information, contact information, etc.
Merlin can be accessed at https://merlin.noctrl.edu
For more information on how to use the various features of Merlin or if you are having trouble logging in to Merlin, please visit our FAQ.
Your NCC Office Phone and Voicemail
Faculty and staff are assigned a College-issued telephone number. All campus extensions are also equipped with Expressions voicemail. Your manager will provide you with your phone extension.
Campus Phones:
Information about the features of your Siemens office phone can be found on the ITS website at:
http://its.noctrl.edu/telephony/phone-tip-sheet
Voicemail:
Faculty and staff office phones are equipped with private voicemail boxes. A copy of any voicemail left at your personal extension will be sent to your NCC email address as a .wav attachment. Information on customizing your greetings and using the features of voicemail can be found on the ITS website at: http://its.noctrl.edu/telephony/voicemail-features
Your NCC Network Drives
North Central College provides personal network storage space to faculty and staff where users may store and access data. In addition to personal shares, many academic and administrative departments utilize network storage space (also referred to as network drives) for sharing data and resources within a department. Network drives are available on any campus computer. Data stored on any NCC network drive is backed up daily
-
F: Drive - Home Drive
The F: drive is a personal network-based storage location for your work-related files and folders. Each employee is allocated 4-6 GB of network storage space. This network storage location is available from any campus computer.
-
N: Drive - Department Drive
The N: drive is a network-based storage location for faculty and staff to store documents that need to be shared with other NCC employees. Your manager can help you navigate through your department's folder structure. If your position requires additional access to the N: drive, please have your manager submit the Network Drive Access Request form on the ITS website
Your NCC Box Account
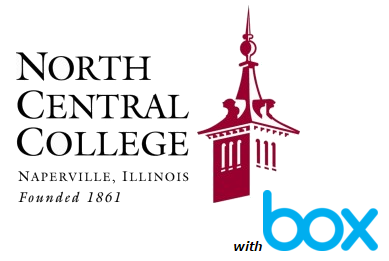
NCC Box is a secure cloud file storage and sharing tool that is available to all NCC faculty, staff and students. NCC Box provides unlimited storage, easy access to your files, and rich file sharing and collaboration features. Box Sync is installed on all campus PCs and will allow you to sync files saved on Box down to your desktop
Additional information about using NCC Box can be found on the ITS website at:
http://its.noctrl.edu/box
Wireless Networks at NCC
NCC_Wireless: Employees should connect to the NCC_Wireless network. This network will require you to login with your NCC username and password and will allow you access to campus technology resources such as printing and network drives.
NCC_Guest is a network intended to provide guests of the College with wireless Internet access. This network has limited access for security purposes, and does not allow access to any campus technology resources. Please contact the Help Desk for the current NCC_Guest wireless password.
Additional information about NCC's wireless networks can be found on the ITS website at:
http://its.noctrl.edu/network-wireless/wireless-configuration-instructions
Printing at NCC
NCC utilizes a Follow-Me print queuing system which allows you to send print jobs to a Follow-Me-BW queue or Follow-Me-Color queue, and release the print job at any campus printer by swiping your NCC ID card. Using the Follow-Me printing system offers several benefits.
- Secure - Important documents are not left at the printer to be picked up by someone else.
- Green - If you forget to release your print job, it is automatically deleted from the queue which reduces paper waste.
-
Convenient - Allows you to send the job to a single queue and release the job at a printer of your choice
How to print on campus:
- Open the file that you would like to print.
- Select File -> Print
- Choose a Follow-Me print queue to send your job to. (If you choose the color queue you can only release your job at a color printer)
- Click Print.
- Swipe your NCC ID at the printer where you would like to retrieve the print job.
- If you are releasing your job at a cPad or Canon MFD, press the Print All button, or select a print job and press the Print Selected Job button.
-
If you are releasing your job at a fast-release station, all jobs will be released after you swipe your NCC ID
Additional information about printing on campus can be found on the ITS website at: http://its.noctrl.edu/printing
Your NCC ID Card
You will be issued an NCC ID card as part of your onboarding process. NCC ID cards serve several functions and should be protected as if it were a credit card or state ID. Lost cards should be reported to Campus Safety as soon as possible. Below is a list of services that may require the use of your NCC ID card.
- Employee picture identification
- Building door access
- Computer lab access
- Release of print jobs from Follow-Me queues
- Copy machine access
- Scan to email functionality on Canon MFDs
- Meal swipes (if staff meal plan purchased)
- Check-out of NCC Library books
-
Additional information about managing the funds on your account via the "GET" ID Card account can be found on the ITS website at: http://its.noctrl.edu/accounts-passwords/get-id-card-account
Software - Home Use Program
Full-time North Central College employees are eligible to install Microsoft Office and Adobe Creative Cloud on personally owned computers at no cost. Please read the end-user license agreement for detailed usage information and eligibility requirements.
Microsoft Office: Instructions for installing Microsoft Office on a personal device can be found on the ITS website at http://its.noctrl.edu/software/microsoft-office-365
Adobe Creative Cloud: Please contact ITS for more information
Cyber Security Awareness
While ITS makes sure that campus computers are secure and up to date, here are some habits that you can practice to protect your data, privacy, and identity on and off campus.
-
Internet and Email safety - Avoid downloading files from unknown sources including attachments in email and file downloads from the Internet. Exercise caution when clicking on any links or attachments provided in an email even if it is from a known sender. Never share your password in an email or otherwise.
-
Use a secure Password - Use secure passwords to help keep data safe from unauthorized users. If your password is not secure, it will be easier for cyber criminals to gain access to your information. View our secure passwords page for tips on how to create secure passwords.
-
Hardware safety - Don't put an unknown USB flash drive into your computer. If the drive is infected with a virus, it could spread to your computer.
-
Lock your workstation - When you leave your computer for any period of time, make sure to lock it. If you do not, that means anyone can use your computer while you are away and gain access to your files. You can lock your computer by pressing the Windows key + L at the same time. You will then need to enter your password to unlock your computer.
-
Secure web pages - Before you enter sensitive data into any web browser, look for indications that the website is secure—like a web address that begins with https:// or has closed padlock icon beside it.
-
Log out, log out, log out - Don't leave yourself logged in to any account that you are not actively using. If you leave yourself logged in to a campus computer, the next person to sit down at that computer can gain access to your email, print credits etc. You should ALWAYS log out of secure websites when you are finished using them. You don't want unauthorized people accessing any account you were previously accessing such as bank accounts, online retail accounts, email accounts etc.
-
Don't store sensitive data on your computer - Any data that could result in theft of your identity probably shouldn't be stored on your computer. It is extremely important to remember to securely destroy all files on your computer's hard drive before disposing of or recycling your computer. If you do need to store files containing sensitive data (such as your social security number, credit card numbers, bank account numbers), these files should be protected by using file encryption.
For more information on safe computing, please visit the Safe Computing Guidelines page.