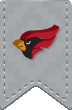What is AirPlay?
Airplay is an Apple technology that allows iOS devices (iPhones and iPads) and some Mac workstations to send their screen to Apple TVs or other devices running the AirServer service over a wireless network.
AirServer is a software application that runs on our classroom workstations that allows these devices to share app screens or even mirror the device's screen to the classroom workstation. Here are the steps to connect your Airplay compatible device to your classroom workstation.
Configure AirServer on Classroom Workstation
Airplay is an Apple technology that allows iOS devices (iPhones and iPads) and some Mac workstations to send their screen to Apple TVs or other devices running the AirServer service over a wireless network.
AirServer is a software application that runs on our classroom workstations that allows these devices to share app screens or even mirror the device's screen to the classroom workstation. Here are the steps to connect your Airplay compatible device to your classroom workstation.
- Logon to the classroom workstation as usual
-
Once the desktop is loaded open the Start Menu and go to Program Files → AirServer and click on the AirServer application.

- AirServer will load and you will be able to see its icon in the System Tray in the lower right part of your screen.
- Now you must connect your mobile device to a new Wireless Network called NCC_Presenter. This is configured exactly the same as the NCC_Wireless network using your NCC user ID and password. You must be connected to the NCC_Presenter wireless network to see the classroom workstations running AirServer
- After connecting to the NCC_Presenter wireless network, your mobile device will be able to see your classroom workstations AirServer on the network. To connect with an application such as iTunes, YouTube, Netflix, etc... and look for the Airplay icon (usually at the top of the application)
- Click the icon and choose the name of the classroom workstation. It should match the classroom number you are currently in (g-014-p, c-210-00-s, lac-003-p, etc...)
- On the classroom workstation, you will need to confirm the connection by clicking on the checkmark. Once you accept the connection you will be connected and your mobile device will be “airplaying” to the classroom workstation.
-
If you want to mirror your mobile device's screen instead of airplaying from an app, you must do the following.
-
On iPhone X or later or iPad with iOS 12 or later:
- Swipe down from the upper-right corner of the screen.
- Tap Screen Mirroring. Tap the icon and choose your classroom workstation name from the list. Now toggle the mirroring slider to ON.
- Accept the connection on the classroom workstation by clicking on the checkmark.
-
Macs
- Click the AirPlay icon in the menu bar
- Choose either Extended Desktop or the classroom name under "Use AirPlay Display To."
-
On iPhone X or later or iPad with iOS 12 or later:
Connecting to the presenter wireless network from an IOS device
- Select Settings ->Wifi.
- Select Other from the WiFi menu.
- Type in the following information:
- NCC_Presenter
- Security type = WPA2 Enterprise
- NCC username
- NCC password
- If prompted, accept the certificate.
- You should now be connected to NCC_Presenter.